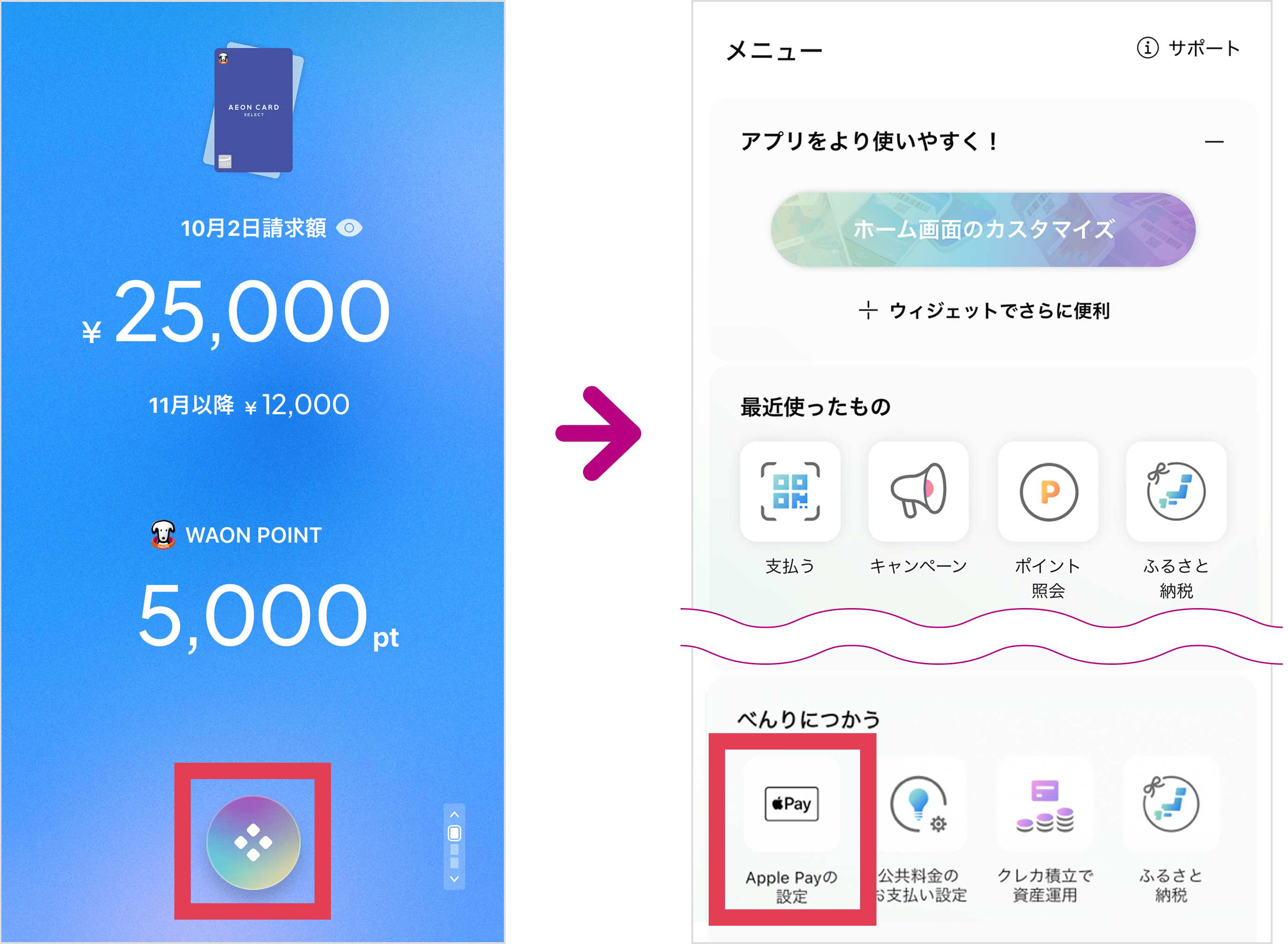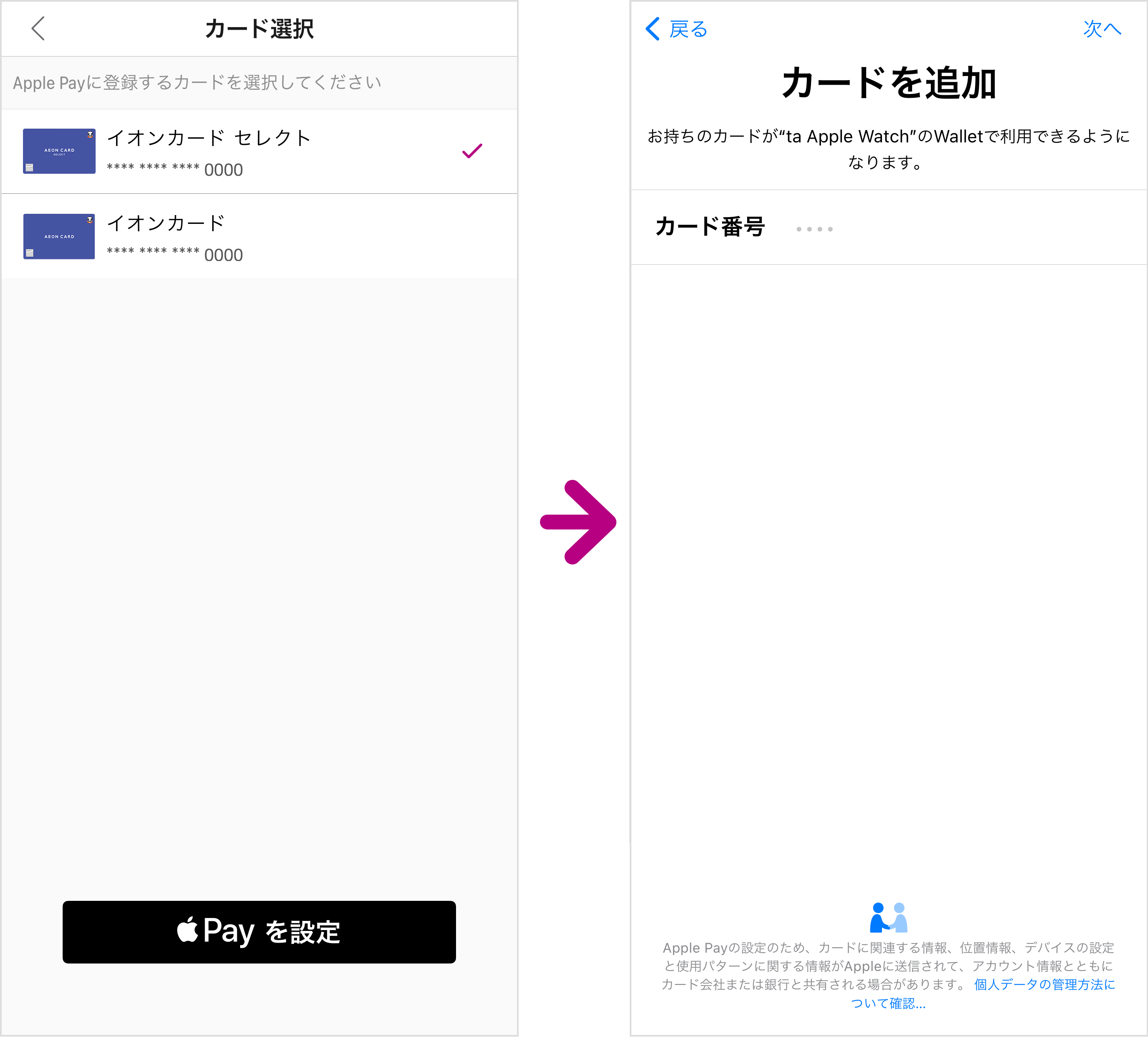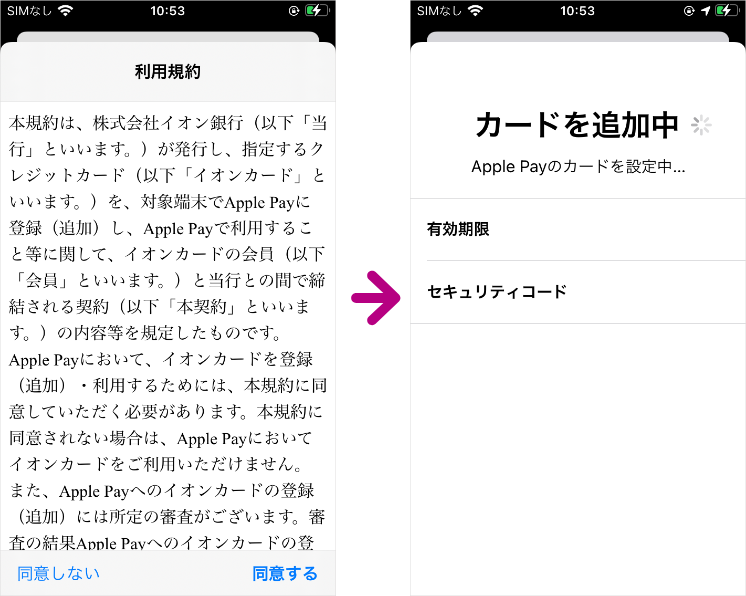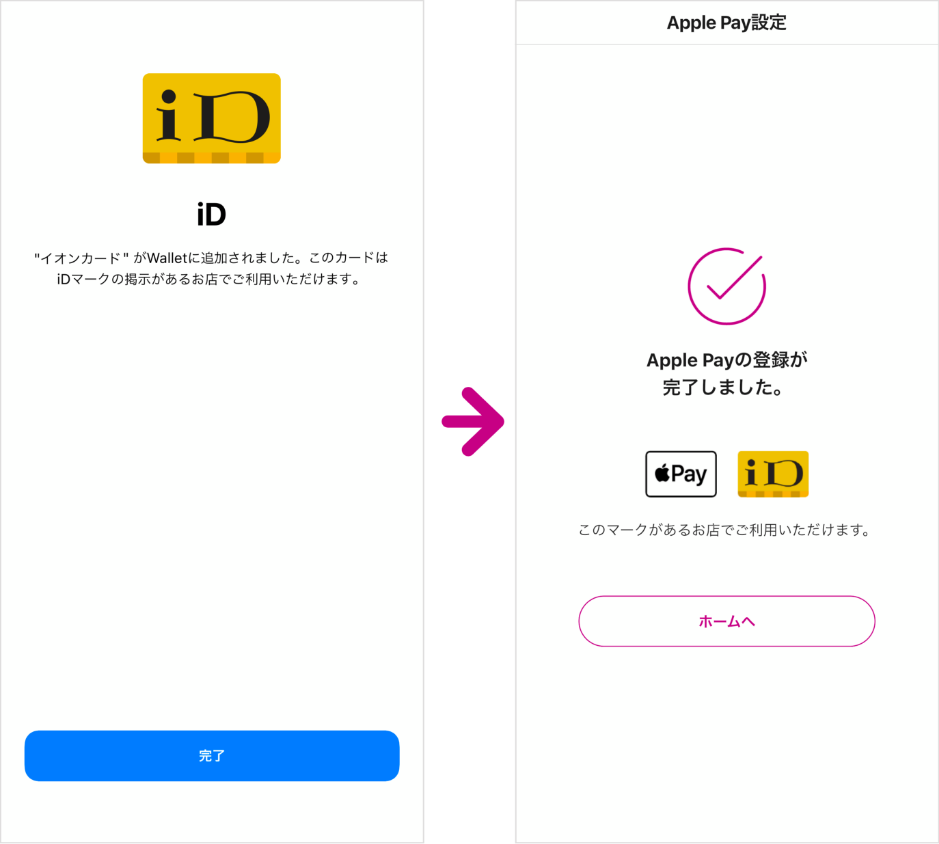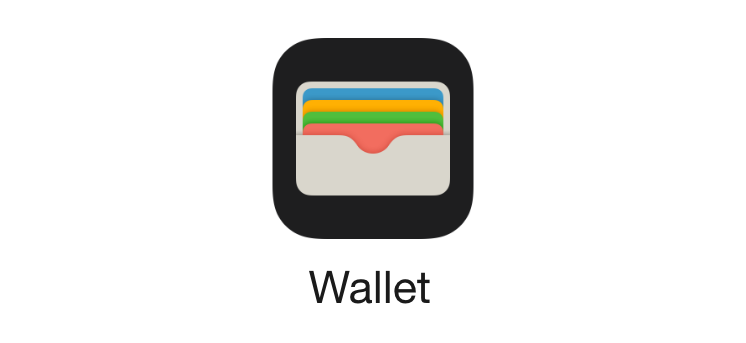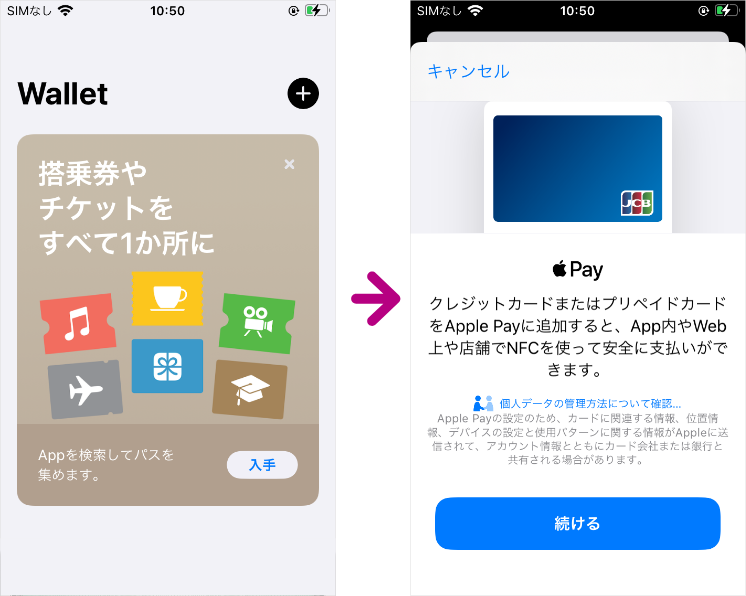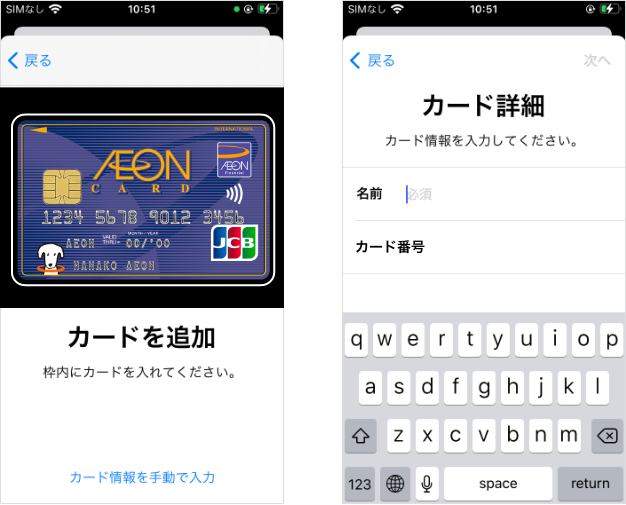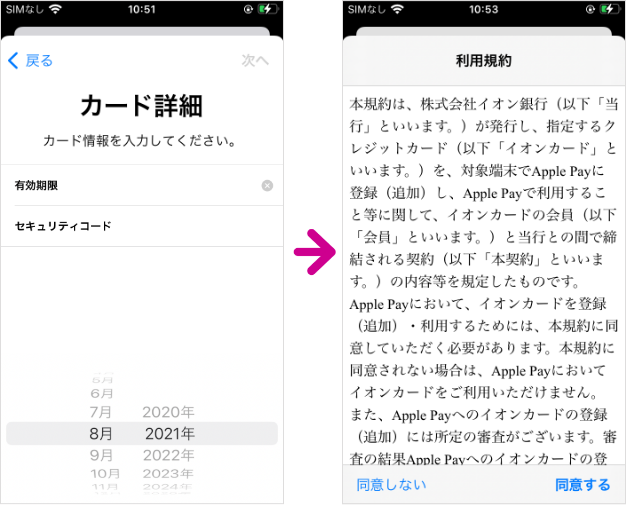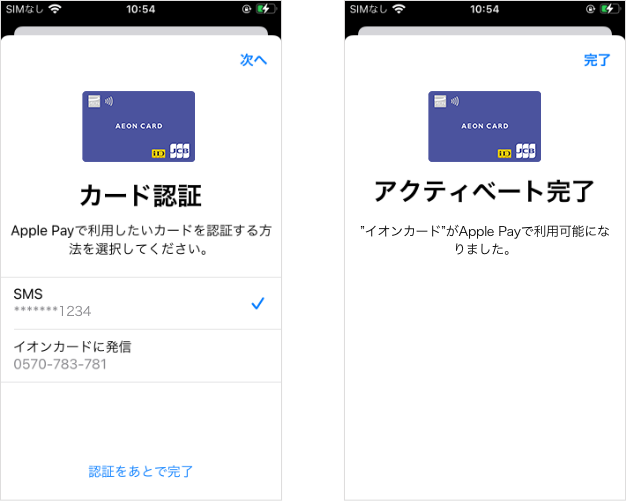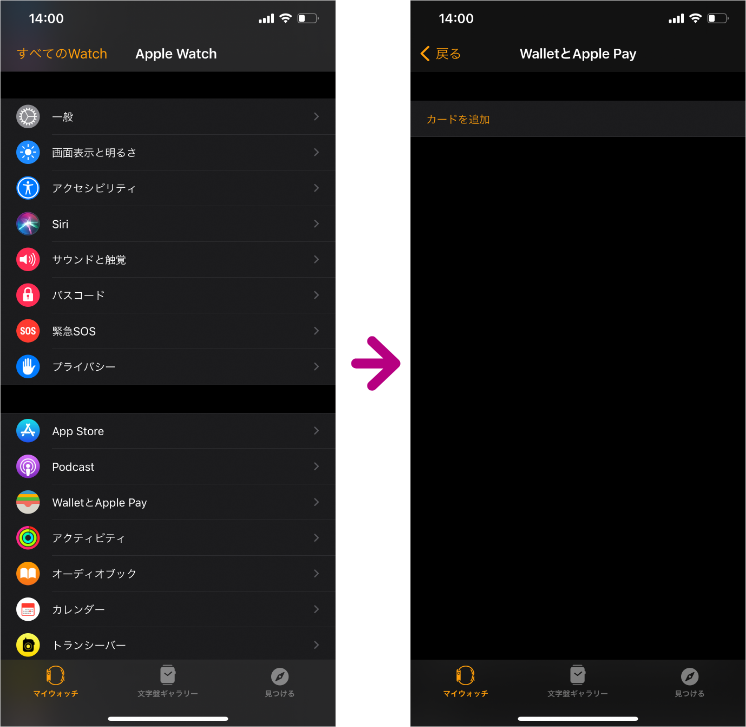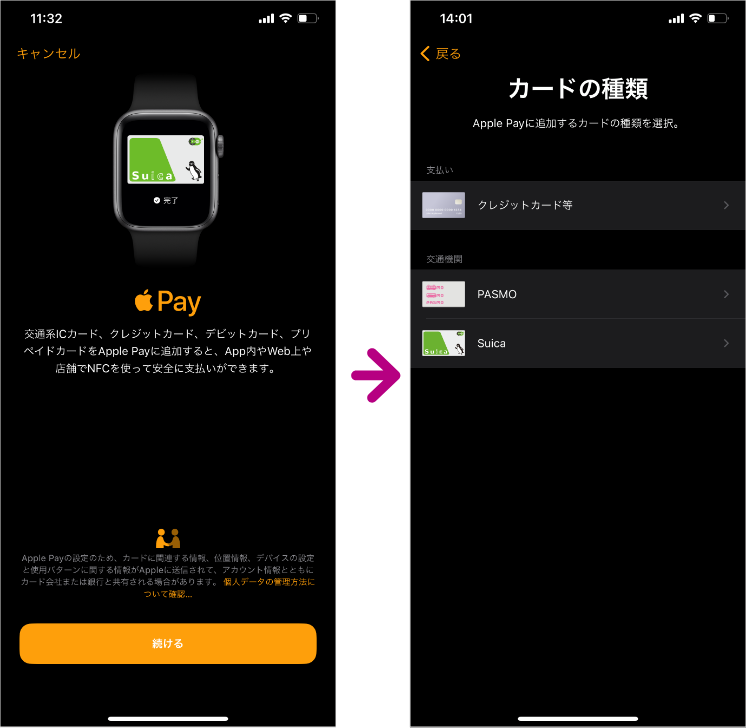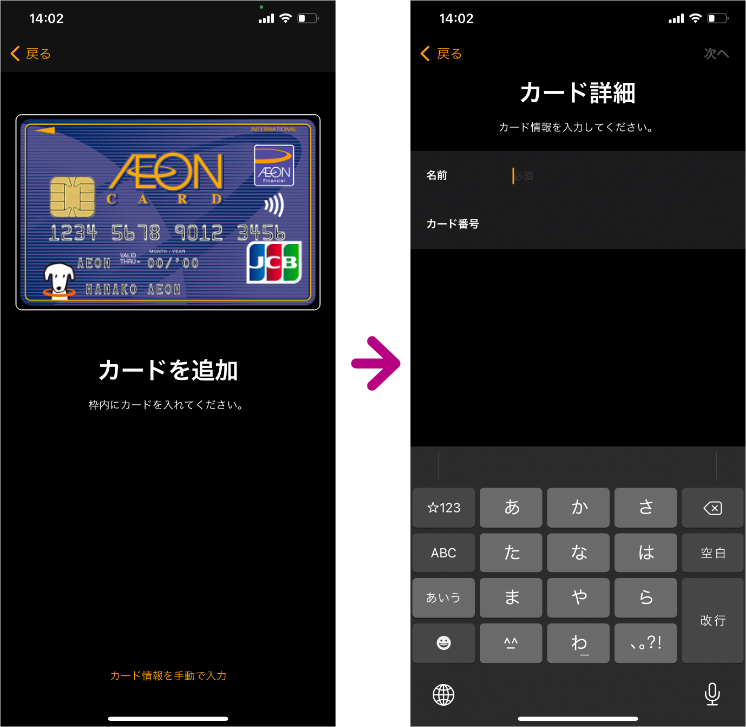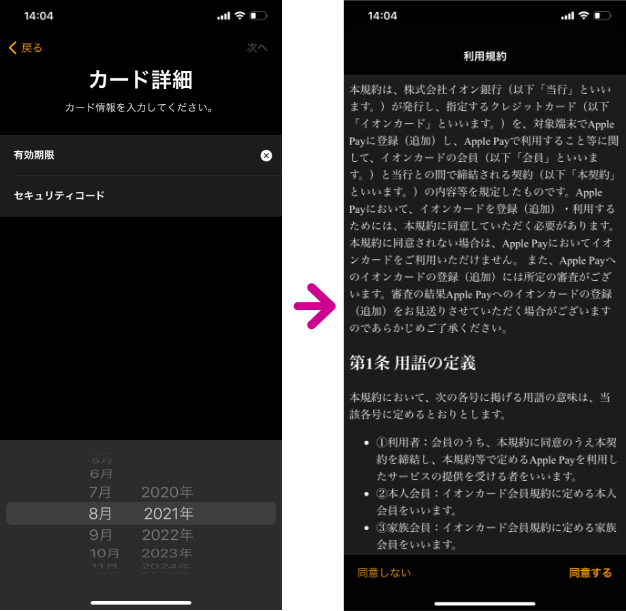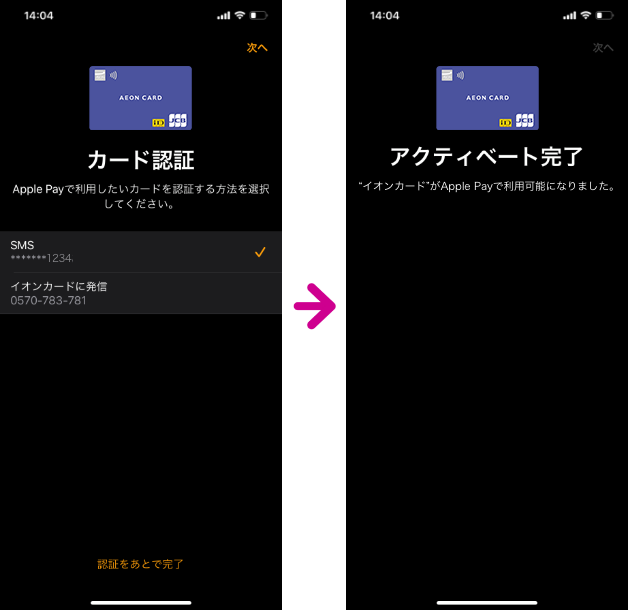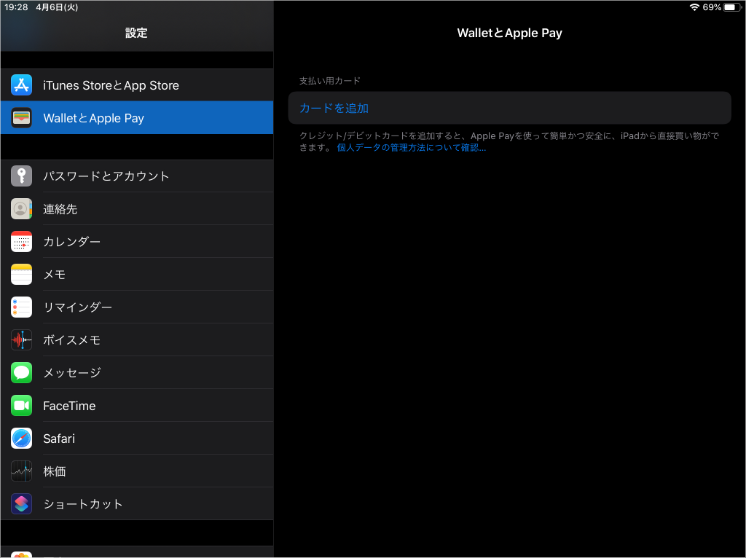Apple Payの設定方法
Apple Payとは、iPhoneやApple Watchで使える決済サービスです。ボタンに触ったり、現金をやり取りする必要がないので、安心してスピーディにお支払いいただけます。
設定前のご確認
こちらからApple Pay対応機種をご確認いただけます。
イオンカード公式アプリ「イオンウォレット」のホーム画面に表示されているカードをタップして「カード番号」という表示が出てくるカードは即時発行カードです。
イオンウォレットから簡単にApple Payの設定ができます。
通常カードの方、あるいはイオンウォレットをご利用でない方は、iPhoneの「Wallet」アプリや「Watch」アプリ、iPadの「設定」からご設定ください。
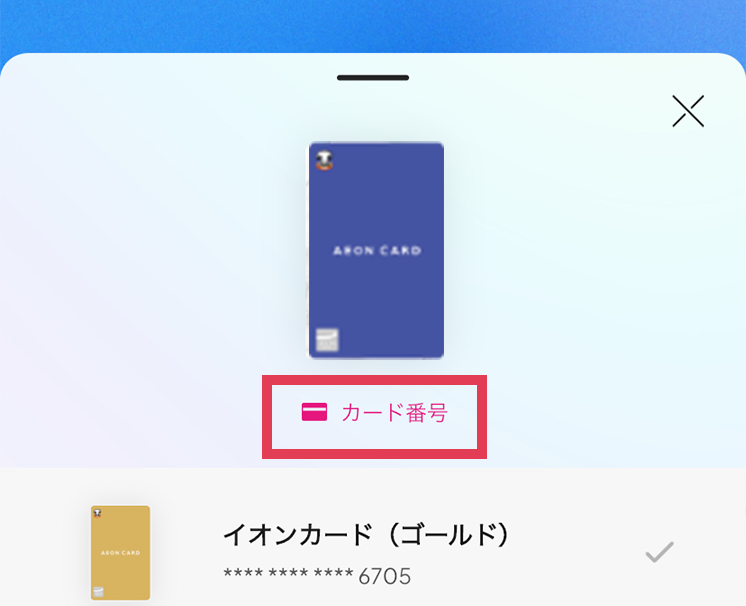
「イオンウォレット」から簡単設定
-
STEP1メニュー画面から「Apple Payの設定」を選択します。


-
STEP2Apple Payに登録するカードを選択します。


-
STEP3利用規約を確認のうえ同意してください。


-
STEP4お手続きが完了すると、以下のように登録完了の案内が表示されます。


※イオンウォレットアプリでのApple Pay登録は、バージョン2.6.0以上でご利用いただけます。
「Wallet」アプリからiPhoneに設定
-
STEP1「Wallet」アプリを起動します。


-
STEP2画面右上の「+」をタップし、次画面で「続ける」をタップします。


-
STEP3カメラからカード情報を入力、または「カード情報を手動で入力」をタップして入力します。


-
STEP4有効期限、セキュリティコードを入力し、利用規約を確認のうえ同意するをタップします。


-
STEP5カード認証方法を「SMS」または「イオンカードに発信」から選択し、認証を完了すると設定完了です。

※「イオンカードに発信」を選択した場合はオペレーターによる認証対応を行います。
お手元にカードをご用意のうえ、お電話を切らずにお待ちください。
※「イオンカードに発信」を選択した場合はオペレーターによる認証対応を行います。
お手元にカードをご用意のうえ、お電話を切らずにお待ちください。
「Watch」アプリからApple Watchに設定
-
STEP1iPhoneで「Watch」アプリを開いた後、「WalletとApple Pay」を選び「カードを追加」をタップします。


-
STEP2「次へ」をタップし、「クレジットカード等」を選択します。


-
STEP3カメラ、または「カード情報を手動で入力」からカード情報を入力します。


-
STEP4有効期限、セキュリティコードを入力し、利用規約を確認のうえ同意するをタップします。


-
STEP5カード認証方法を「SMS」または「イオンカードに発信」から選択し、認証を完了すると設定完了です。

※「イオンカードに発信」を選択した場合はオペレーターによる認証対応を行います。
お手元にカードをご用意のうえ、お電話を切らずにお待ちください。
※「イオンカードに発信」を選択した場合はオペレーターによる認証対応を行います。
お手元にカードをご用意のうえ、お電話を切らずにお待ちください。
「設定」からiPadに設定
-
STEP1「設定」を開き、「WalletとApple Pay」を選択して「クレジットカードを追加」をタップします。


-
STEP2カードのセキュリティコードを入力して、ご自身のiTunesアカウントにあるクレジットカードまたはプリペイドカードを追加します。
-
STEP3「ほかのカードを追加」を選び、カメラを使ってカード情報をキャプチャします。
-
STEP4追加されたカードを確認して設定完了です。
※お手続きにはお電話によるご本人さま認証が必要な場合がございます。
なお、時間帯によりご利用できない場合がございますので、受付時間内にご利用いただきますようお願いいたします。
受付時間:9:00~18:00(年中無休)